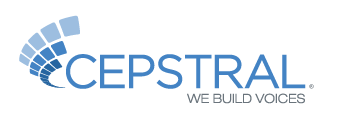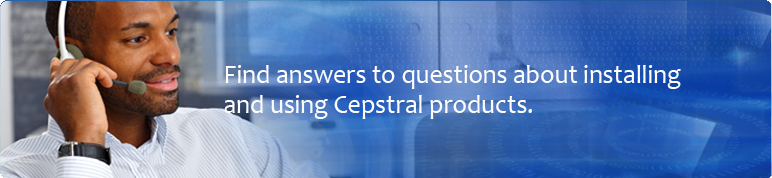Download Your Voice
Free Software Trial
How do I install voices?
- Double click the .dmg (Disk Image) file that you downloaded. This will mount the disk image and open it for you to view its contents. The image contains a PDF document and a .mpkg (Meta Package) file.
- Read through the PDF document if you desire.
Double-click the .mpkg file to launch it with the Installer application.
NOTE: If double-clicking this file has no effect, you may need to associate .mpkg files with Installer. In this case, follow these steps:- Ctrl+Click the .mpkg file and choose "Open With," then select "Installer." If "Installer" is not listed under "Open With," choose "Other..." and browse to
Applications -> Utilties -> Installer - Be sure to check the box for "Always open with."
- Ctrl+Click the .mpkg file and choose "Open With," then select "Installer." If "Installer" is not listed under "Open With," choose "Other..." and browse to
- Follow the on-screen instructions to complete the installation process.
Purchase Your Activation Key
Enter Your Activation Key
Method #1: You can enter your license key by going to the "Cepstral Voices" button in System Preferences, selecting the voice you wish to register, and clicking the "License..." button at the bottom of the window. When you select this option, you will be presented with a dialog where you fill in your name, company (if you entered a company when you purchased), and your license key for that given voice. Everything must be entered exactly as shown in the activation email you received from Cepstral.
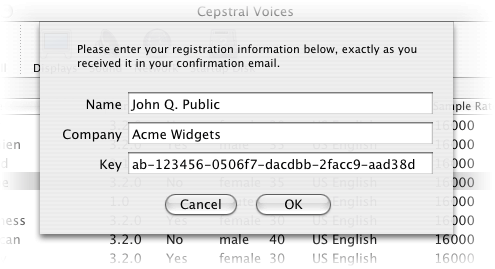
Method #2: Alternatively, you can enter your license key using the command-line swift utility with the OS X Terminal program (located at Applications -> Utilities -> Terminal).
To register a voice using the Swift command line tool, call Swift with the '--reg-voice' switch. You will be prompted to enter your name, your company name, the name of the voice you wish to register, and then the license key.
swift --reg-voice
Your Name: John Q. Public
Company (if applicable): Acme Widgets
Voice: David
License Key: xx-xxxxxx-xxxxxx-xxxxxx-xxxxxx-xxxxxx
You will receive feedback regarding the validity of your entries. If the information is valid, the voice will no longer remind you to activate your voice.
Using Your Voice
To use a voice with your browser, iWork applications, or Mail, simply select the text you'd like to hear, right click, and select Speech->Start Speaking.
If you'd like to use your voice on the command line, you can use the included command line program called Swift, which can perform several functions.
Open the OS X Terminal program (located at Applications -> Utilities -> Terminal).
To hear Swift speak aloud, type:
swift "hello world"
To speak aloud with a specific Cepstral voice installed on your system (Emily for example), type:
swift -n Emily "hello world"
To have a Cepstral voice installed on your system read a particular text file, you can use the -f parameter:
swift -f /path/to/your/file.txt
To see a list of all available options you can use with Swift, type swift by itself, then press Enter.