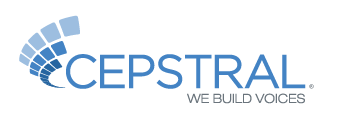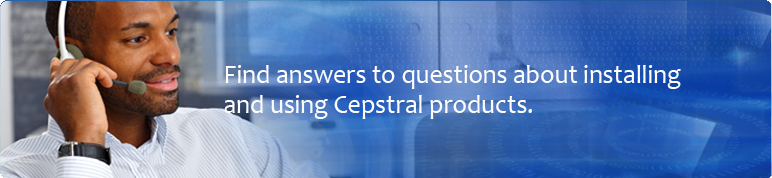Free Software Trial
Download Your Voice
How do I install Cepstral software?
Purchase Your Activation Keys
Enter Your Voice Activation Key
Enter your Voice activation key from "Start" -> "Programs" (or "All Programs") -> "Cepstral" -> and right-click "Cepstral Tools." Select "run as administrator". Once Cepstral Tools is open click on the "Activation Keys" tab and enter your registration information and Activation Key exactly as it appears in the email.
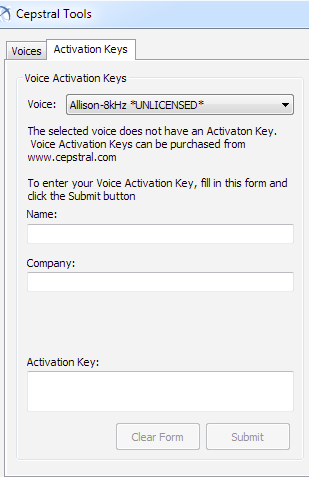
Method #2: Alternatively, you can enter your license key using the command-line Swift utility with the Windows command prompt (located at "Start Menu" -> "Run" -> type "cmd" then hit Enter).
To register a voice using the swift executable, call Swift with the '--reg-voice' switch. You will be prompted to enter your name, your company name, the name of the voice you wish to register, and then the license key.
swift --reg-voice
Your Name: John Q. Public
Company (if applicable): Acme Widgets
Voice: David
License Key: xx-xxxxxx-xxxxxx-xxxxxx-xxxxxx-xxxxxx
You will receive feedback regarding the validity of your entries. If the information is valid, the voice will no longer nag.
Enter Concurrency Ports Activation Key
Enter your Port activation key from "Start" -> "Programs" (or "All Programs") -> "Cepstral" -> and right-click "Cepstral Tools." Select "run as administrator". Once Cepstral Tools is open click on the "Activation Keys" tab and enter your registration information and Activation Key exactly as it appears in the email.
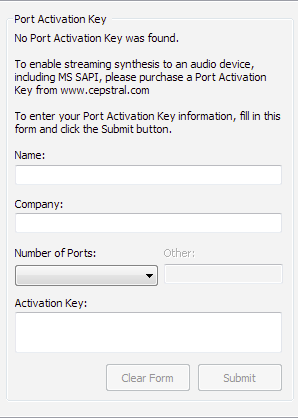
Method #2: Alternatively, you can enter your activation key using the command-line Swift utility with the Windows command prompt (located at "Start Menu" -> "Run" -> type "cmd" then hit Enter).
To register purchased concurrency ports using the swift executable, call Swift with the '--reg-ports' switch. You will be prompted to enter your name, your company name, the number of ports you wish to register, and then the activation key.
sudo swift --reg-ports
Your Name: John Q. Public
Company (if applicable): Acme Widgets
Number of ports: 8
License Key: xx-xxxxxx-xxxxxx-xxxxxx-xxxxxx-xxxxxx
You will receive feedback regarding the validity of your entries. If the information is valid, your concurrency license will be active immediately.
Enter a Save to File Activation Key
Enter your Save to File activation key from "Start" -> "Programs" (or "All Programs") -> "Cepstral" -> and right-click "Cepstral Tools." Select "run as administrator". Once Cepstral Tools is open click on the "Activation Keys" tab and enter your registration information and activation key exactly as it appears in the email.

Method #2: Alternatively, you can enter your activation key using the command-line Swift utility with the Windows command prompt (located at "Start Menu" -> "Run" -> type "cmd" then hit Enter).
To register your Save to File purchase using the swift executable, call Swift with the '--reg-filewrite' switch. You will be prompted to enter your name, your company name, and then the activation key.
swift --reg-filewrite
Your Name: John Q. Public
Company (if applicable): Acme Widgets
License Key: xx-xxxxxx-xxxxxx-xxxxxx-xxxxxx-xxxxxx
You will receive feedback regarding the validity of your entries. If the information is valid, your license to save synthesis will be active immediately.