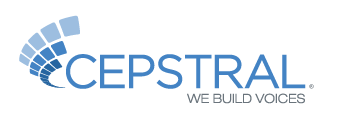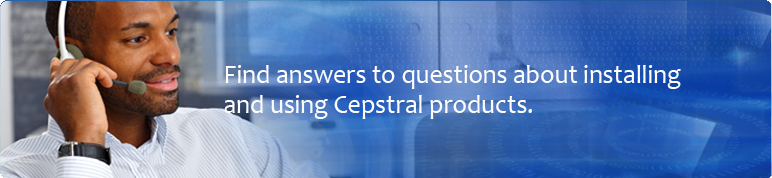Is Cepstral 6 compatible with Cepstral 5?
Because of the new licensing system, Cepstral 6 products are NOT backwards compatible. Installing a single version 6 product will deactivate the licensing of previous versioned software. You CANNOT mix and match version 5 and version 6 Cepstral Products. If you ignore these warnings, you will have to uninstall all Cepstral Products and then reinstall/reregister each Cepstral Product.
What's new in Cepstral 6?
Cepstral 6 is our best Text-to-Speech engine yet. Cepstral 6 - Telephony Server is specifically tuned for use on telephony systems! Cepstral is a leading provider of TTS software for use with Windows based telephony systems, and so Cepstral 6 was designed with Windows users in mind.
Here are the new features of Cepstral Telephony Server:
-
Dramatically improved audio quality
The audio in Cepstral 6 has been tuned for crystal clarity over a phone.
-
Optimized unit selection
Cepstral 6 represents a breakthrough in predicting and protecting speech context. This results in more natural sounding speech with far fewer errors.
-
Ultra-smooth joins and natural prosody
Cepstral 6 introduces a new algorithm for joining units that provides smooth and natural prosody.
-
Integration with SAPI 5.4
Cepstral 6 is compatible with the latest version of SAPI for easy integration with third party applications.
How many concurrency ports do I need?
One concurrent port can stream audio to one call. If your system exceeds the number of ports installed then the TTS engine will return an error and will not generate audio. For example, if your call center has 48 incoming phone lines, we recommend purchasing 48 concurrent synthesis ports to to prevent issues where silence is returned to the caller instead of audio.
Is Cepstral 5 still supported?
Yes Cepstral for Telephony 5.1 is still supported but it will no longer be sold nor will concurrent ports be sold for 5.1. For those who have already purchased Cepstral 5.1, basic support will remain available for installing and configuring Cepstral 5.1. However, any bug fixes will only be available in Cepstral 6.
What is the save to file feature in Cepstral 6?
In Version 5 the ability to save to file was enabled for all customers whether or not they purchased an Audio Distribution License (ADL). The ADL was supposed to be purchased for $200 if you were saving the audio for later playback on the phone system. In Version 6 the save to file and ADL have been combined. Integration with SAPI allows for streaming or for saving the audio to a file automatically. So for many users there's no need to purchase the save to file feature.
If you need to save the audio output from the command line you can purchase the Save to File feature from the store for the same $200 price as the ADL. Cepstral 6 throttles file writing, so Save-to-File will not turn Cepstral 6 into an audio file server, but should rather be thought of as an offline prompt maker.
How do I make a voice louder?
- Use an SSML tag to adust the output volume of the voice. This can only be done if you are using Swift on the command line. You can learn more about the volume tag from our SSML Tutorial.
- Using the technique described on the SFX page, create a file called 'default.sfx' and save that file in the voice's data directory. Then add the following line to the 'default.sfx' file:
- GAIN 2
The range can be from 0 to infinity, with 1 being the default. The value is a multiplier.
"GAIN 2" is twice as loud as default, and "GAIN .5" is half as loud as default. You may have to play with the levels to get it just right, since some voices may pop if the signal becomes too strong.
How do I uninstall voices?
Go to Start -> Settings -> Control Panel -> Add or Remove Programs. Select which voice you want to remove, then click the "Remove" button.
How can I monitor the Cepstral Telephony Server?
This information is presented when you use the swift command line tool (with the '-V' switch). As an example, you may see:
Command:
swift -V
Output:
Cepstral Swift v6.0.1, March 2012 Default Voice: Callie v6.0.1 Language: US English v5.1.0 Lexicon: US English v5.1.0 Concurrency: 16 Port(s) Registered 7 Port(s) In Use Distribution: Your audio distribution license is active. Saving audio to a file is enabled.
You can also use the '-VV' swift to see the concurrency port license detail:
Command:
swift -VV
Output:
Port License Information Detail: |-------------------------------------------------| | Port | Status | Started | Avail. | checkin | | | | sec ago | in secs | sec ago | |------|------------|---------|---------|---------| | 0 | IN USE | 6 | 999 | 4 | | 1 | IN USE | 5 | 999 | 2 | | 2 | IN USE | 4 | 999 | 1 | | 3 | IN USE | 3 | 999 | 3 | | 4 | IN USE | 2 | 999 | 2 | | 5 | IN USE | 1 | 999 | 1 | | 6 | IN USE | 1 | 999 | 1 | | 7 | UNUSED | 0 | 0 | 0 | | 8 | UNUSED | 0 | 0 | 0 | | 9 | UNUSED | 0 | 0 | 0 | | 10 | UNUSED | 0 | 0 | 0 | | 11 | UNUSED | 0 | 0 | 0 | | 12 | UNUSED | 0 | 0 | 0 | | 13 | UNUSED | 0 | 0 | 0 | | 14 | UNUSED | 0 | 0 | 0 | | 15 | UNUSED | 0 | 0 | 0 | | 16 | UNUSED | 0 | 0 | 0 | | 17 | UNUSED | 0 | 0 | 0 | | 18 | UNUSED | 0 | 0 | 0 | | 19 | UNUSED | 0 | 0 | 0 | | 20 | UNUSED | 0 | 0 | 0 | | 21 | UNUSED | 0 | 0 | 0 | | 22 | UNUSED | 0 | 0 | 0 | | 23 | UNUSED | 0 | 0 | 0 | |-------------------------------------------------|
How do I create a WAV file?
If you have purchased the Save to File feature, you can use the included command line program called Swift to save the spoken output to a wav file.
Use the command-line Swift utility with the Windows command prompt (located at "Start Menu" -> "Run" -> type "cmd" then hit Enter). Please note which directory you're in, as that is where the wav file will be saved (unless otherwise specified) and where Swift will look for text files to read (again, unless otherwise specified).
To hear Swift speak aloud, type:
swift "hello world"
To speak aloud with a specific Cepstral voice installed on your system (Callie-8kHz for example), type:
swift -n Callie-8kHz "hello world"
To save the spoken output to a wav file, type:
swift -n Callie-8kHz "hello world" -o myfile.wav
To convert a plain text file into a spoken wav file, type:
swift -n Callie-8kHz -f textfile.txt -o myfile.wav
To see a list of all available options you can use with Swift, type swift by itself, and press Enter.
How do I customize my voice?
Altering TTS Pronunciation
Pronunciation of specific words can be altered by editing a voice's lexicon. To learn more about editing the lexicon, visit our lexicon tutorial.
Altering TTS Prosody
Each voice is fully customizable in a variety of platforms using easy to implement tags. There are three interfaces that work with Cepstral voices: SSML, Microsoft's SAPI, and Apple's Embedded Speech Commands.Speech Synthesis Markup Language (SSML) provides control of prosody attributes such as rate, volume, and pitch. Additional SSML controls allow the user to insert pauses, switch from one voice to another, and more. Note that SSML only works in applications that access the Cepstral TTS engine directly. To learn more about using SSML with Cepstral TTS, visit our tutorial on SSML.
Some applications like those on Microsoft Windows use the Speech Application Programming Interface (SAPI). Like SSML, SAPI can be used to alter the prosody of the speech by altering rate, pitch, and volume, among many others.
The Apple Macintosh OS X uses Embedded Speech Commands (ESCs) through its Speech Manager interface.
Using Special Effects
A final way to set effects globally (so you can hear them within other applications) is to save the individual parameters in a text file called 'default.sfx' and save that in the voice's data directory.On Mac OS X, the voice data directory (with David, for example) is typically at:
/Library/Speech/Voices/David.SpeechVoice/Contents/Resources/default.sfx
On Microsoft Windows, it's typically at:
C:\Program Files\Cepstral\voices\David\default.sfx
On Linux platforms, it's typically at:
/opt/swift/voices/David/default.sfx
Using SwiftTalker
Any plain text documents on your system can be opened for reading and editing by selecting "Open File" from the "File" menu. To create a blank document, simply select "New" from the "File" menu.
You can control the speech with the buttons found on the toolbar near the bottom of the SwiftTalker window. Use these controls to Play, Pause, and Stop speech. They also allow you to skip forward and backward through text and jump to the beginning and end of the document.
The "Voice" menu allows you to select and configure voices. From the "Configure [voice name]" item on the "Voice" menu, you are able to alter a voice's parameters, including Rate, Pitch, Volume, mono/stereo, and balance left/right, apply Special Effects, and save the voice as a custom alias. Please note that these voice configuration settings and aliases are only available to SwiftTalker. They do not appear in other applications.
How do I use Cepstral voices in other Windows applications, besides SwiftTalker?
Depending on the design of the application, Cepstral voices may not show up as an available option, even if the application is SAPI 5 compliant. In this case, contact the application's author for the latest version, and if needed, request Cepstral voice support in their SAPI 5 implementation.
Cepstral voices will show up in the Speech Control Panel when SAPI 5 is installed on your system. From there you can listen to each voice, and select which voice to use as your system default voice.
All current versions of Windows (XP and later) come preloaded with SAPI 5. You can find a SAPI 5 installer on Microsoft's web site.